
火星时代视频剪辑大师班口碑还是不错的,课程结合行业用人需求,从理论知识到软件操作,从制片技术到项目实训,帮助同学们掌握岗位所需技能,并且还提供有实训项目,让同学们能够通过实践得到提高。
1.Pr
2.AVID
3.Ps
4.Ae
5.FINAL CUT PRO X
6.FINAL CUT PRO 7
7.DAVINCI
8.MOTION
| 课程大纲 | 具体内容 |
| 短视频剪辑应用与实战 | 剪辑理论--剪辑技巧--音乐编辑--创意混剪--视频包装--项目实战,短视频剪辑流程全体验。 |
| FCP7与AVID影视长篇剪辑 | 学习使用FCP7与AvidMC两款影视剪辑软件,掌握电视剧、电影等剪辑技巧与流程,掌握影视DIT技术、影视配乐与音效的制作。 |
| 达芬奇调色 | 通过实战案例学习影片一级调色技巧,学习不同场景下亮度及颜色的匹配。学习达芬奇的二级调色工具;分析不同调色工具优缺点及应用场景;学习磨皮瘦脸等高级人像调色技巧;满足短视频、VOLG、电商、广告、影视剧等多种类型片的调色技能需求。 |
| 视频文案策划与影视拍摄实训 | 掌握创意短片的文案策划与制作实现, 掌握机位设置、构图、布景与摄影运镜技巧, 学习各类影片布光技巧,熟悉影片制作全流程, 参与项目实训。 |
电影剪辑决定着电影的好坏,学好电影剪辑也是个不错的行业的选择。
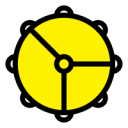
如果你喜欢看电视剧,喜欢电视剧里的剧情套路,那就来火星学习视频剪辑。

自媒体的发展快,对短视频剪辑师的需求也越来越多。
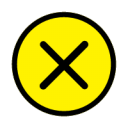
 +
+ +
+  +
+ +
+
视频剪辑培训课程哪家教得好?火星时代是一所专注于数字艺术教育的培训机构,主要是培养影视制作、游戏制作、室内设计、ui设计、互联网程序开发等行业专精人才。火星时代的教学是由北京总部统一切屏教学,再由分校区老师进行教学与辅导,这样一来,也是为了增加教学内容的统一性,可以说无论是在哪个校区学习,都是一样的。

(相关资料图)
分层渲染根据项目要求基本分为两种类型。-种是根据对象的类别进行粗略分层,比如根据镜头内容分为角色层、道具层、背景层等,或者根据景别分为前景层、中景层、背景层。
这种分类方式主要用于长篇剧集,由于整体工作量大,不需要调整细节,但要掌控整体效果,而采用这种分层方式,便于后期制作人员整体控制。另一种分层方式是按对象的视觉属性精细分层,比如分为颜色层、高光层、阴影层、反射层、折射层、发光层等。
当把一个对象视觉属性分为多个层次后,后期控制的可能性就大大增强了,可以调节出非常丰富的效果。这种分层方法适用于比较精细的制作,比如广告、电影或长片动画等。
今天我们要讲解的是第二种类型,也就是按照对象的视觉属性精细分层。在Maya中分层渲染有个专门的编辑区域叫做渲染层。
注意:在渲染层编辑器中默认有个Master Layer (渲染总层),场景中所有对象的灯光都在该层里。
1.层渲染工具栏
Move selection up in list (在层列表中向 上移动选择的层):用来调整层的顺序, 将选择的层向上移动。选择不是位于最上方的层,单击该图标按钮,每单击一次,层就向上移动一个位置。
Move selection down in list (在层列表中向下移动选择的层) :可以调整层的顺序,将选择的层向下移动。
Create new empty layer (创建-个新的空层) :单击该图标可以在渲染层上创建一个层,默认命名为layer 1,但是创建出的是一个空白的渲染层,其中没有任何对象。
Create new layer and assign selected objects (创建新层并将选择的对象加入其中) :可以创建一个新的渲染层,并将当前选择的对象放置于新建的渲染层中。
Open Render Settings window (打开渲染设置窗口 ):控制这个层是否可渲染, 如果单击就会变成红色叉图标器I,表示不可渲染。
Refresh the IPR image (重新刷新IPR图像) :当完成 次该层的渲染之后会变成红色, 用于渲染测试。
Open Render Settings window (打开渲染设置窗口):渲染设置。
2.层渲染菜单栏
在渲染层中有Layers (层)、Contribution (成分)、Options (选项)和Help (帮助)4个菜单栏,如下图所示。
①Layers (层):Layers (层)菜单如下图所示。
创建层
-01.Create Empty Layer (创建空层)
创建一个新的、空白的渲染层,其中没有任何对象。与工具栏中的Create new empty layer(创建 一个新的空层)是对应的, 效果相同。
-02.Create Layer From Selected (为选择的对象创建层)
可以创建一-个新的渲染层,并将当前选择的对象置于新建的渲染层中。与工具栏中的Create new layer and assign selected objects ( 创建新层并将选择的对象加入其中)是对应的,效果相同。
复制层
复制选择的层。单击CopyLayer (复制层)后面的口按钮,打开选项窗口,如下图所示。
Copy layer mode (复制层模式) :有两种模式可以选择。
-01.With membership and overrides (应用成员和覆盖) :选择这个选项,复制对象和渲染层的属性到新的渲染层。
-02 With membership (应用成员) :选择这个选项,只复制对象到新层中并为复制的层创建新的叠加。
编辑渲染层中的对象
-01Select Objects in Selected Layers (在所选择层中选择对象)。
选择包含在选中的这个层中的对象。
-02.Remove Selected Objects from Selected Layers (从选择的层中移除选择的对象)。
从选择的层中将选中的对象移除。。
Membership (成员)
单击该选项打开Relationship Editor (关联编辑器), 为渲染层添加或者移除对象。此属性与显示层的Membership(成员)是一致的。
Attributes (属性)
用于打开所选层的属性编辑器,如下图所示。
-01Render Layer Options (渲染层选项)。
属性面板如下图所示。
-02.Casts Shadows ( 投射阴影) :使用此选项,使投影渲染得更快。如果不想渲染无图的投影,可以关闭此选项。
-03.Receive Shadows (接受阴影) :打开曲面的阴影捕捉。
-04.Motion Blur (运动模糊) :为曲面打开运动模糊,但必须在渲染设置窗口中勾选运动模糊选项。
-05.Primary Visibility (初级可见) :当选择Override On (打开覆盖)时,该层中的物体渲染不可见。
-06.Smooth Shading (平滑阴影) :当选择Override On (打开覆盖)时,渲染出的曲面是不平滑的,如下图所示。
-07.Visible In Refractions (在折射中可见) :该选项是为Maya的mental ray提供的。
-08.Visible In Reflections (在反射中可见:该选项也是为Maya的mental ray提供的。
-09.Double Sided (双面) :当点选Override On (打开覆盖)选项时,单面的地面变为透明不可见,如下图所示。
TIPS:如果是双面的模型,勾选Overide On (打开覆盖)选项时,删除一侧的面后,从另一 侧(法线的反面)看也是透明的,如下图所示。
-10.opposite (相反) :相反的反转 曲面的法线。
-11.Depth Jitter (深度抖动) :如果打开Volume Sample Override (体积采样覆盖)选项,就可以启用Depth Jitter (深度抖动)选项。
-12.Ignore Self Shadowing (忽略自身的阴影) :当勾选此选项时,对象将不投射阴影到自己的表面。
-13.Override Geometry Anti-aliasing (覆盖几何体抗锯齿) :勾选此选项,曲面覆盖几何体
的抗锯齿设置。
-14.Level (等级) :控制可见的采样质量。默认为Level 1,最高为Level 5。
-15.Override Shading Samples (覆盖材质采样) :勾选此选项,在渲染设置窗口中,曲面覆盖全部的材质采样设置。使用这个选择可激活Shading Samples (材质采样)和Max ShadingSamples (材质采样最大值)。
-16.Shading Samples (材质采样) :设置每个采样像素的最小次数。
-17.Max Shading Samples (材质采样最大值) :设置一个像素在第二次高质量渲染阶段被采样的最大次数。
-18.Override Visibility Samples (覆盖可见采样) :在渲染期间,激活覆盖层的运动模糊可见采样的整体最大值。
-19.Level(级别) :设置覆盖层的可见采样的数量。
-20.Override Volume Samples (覆盖体积采样) :勾选此选项,对象覆盖全局体积材质设置并且可以打开Render Settings (渲染设置)窗口中的Depth Jitter (深度抖动)选项。
-21.Level(等级) :设置覆盖层的体积采样的数量。
删除渲染层
-01.Delete Selected Layers (删除选择的层) :删除选择的渲染层,但不会删除层中包含的
物体。
-0Delete Unused Layers (删除没有用的层) :删除没有被使用的层。
Floating Window (浮动窗口)
单击Floating Window (浮动窗口)选项可以打开一个浮动的Render Layer Editor (渲染层编辑)窗口,如下图所示。
②.Contribution (成分)
使用该菜单可以创建渲染通道成分贴图,菜单如下图所示。
创建成分贴图
-01.Create and Associate Pass Contribution Map (创建并关联通道成分贴图)。
创建和联合新的通道成分贴图与选择的层。
-02.Associate Existing Contribution Map (关联已有的成分贴图)。
在它的子菜单中显示当前场景中e创建的成分贴图。
-03.Copy Pass Contribution Map (复制通道成分贴图)。
复制所选择通道的成分贴图。
在成分贴图中编辑对象
-01.Select Objects in Selected Pass Contribution Maps (在选择的通道成分贴图中选择对象)。
这个选项是指对象属于所选择的通道成分贴图。在通道成分贴图中的所有物体都被选择。
-02.Add Selected Objects to Selected Pass Contribution Maps (添加选择的物体到选择的通道成分贴图中)。
添加所选择的物体到选择的通道成分贴图中。
-03.Remove Selected Objects from Selected Pass Contribution Maps (从选择的通道成分贴图中移除选择的对象)。
从选择的通道成分贴图中移除所选择的对象。
TIPS:创建完成通道成分贴图之后,所在的层下将会增加一个Pass Cotribution Map1。打开层旁边的三角形图标,选择Pass Contribution Map1,就可以对Pss Contibution Map1中的对象进行编辑,如下图所示。
删除通道成分贴图
-01.Delete Selected Pass Contribution Maps (删除选择的通道成分贴图)。
移除所选择的一个或多个通道成分贴图或者多重通道成分贴图。
-02.Delete Unused Pass Contribution Maps (删除没有使用的通道成分贴图)。
移除没有指定给几何体和灯光的通道成分贴图。
Membership (成员)
用于打开关联编辑窗口。
Attributes (属性)
打开选择层的属性编辑器。
③Options (选项)
Options (选项)菜单如下图所示。
Make New Layers Current (使新层呈激活状态)
使新建的层处于激活状态。
Add New Objects to Current Layer (添加新的对象到当前层)
可以添加新的对象到当前层。
Auto Overrides (自动覆盖)
是指对象形状节点属性中的Render Stats (渲染状态)部分,如下图所示。
Show Namespace (显示命名空间)
当使用这个选项后,有时对象的名称很长不好与其他的物体区分,默认不勾选。
Render All Layers (渲染所有层)
在场景渲染所有的层,其属性窗口如下图所示。
-01.Composite layers (合成层) :在渲染视图窗口中渲染所有层并显示综合结果。
-02.Composite and keep layers (合成并保持层) :将所有的层渲染成单独的图像,但是显示为综合的结果。
-03.Keep layers (保持层) :将所有的层渲染成单独的图像。
注意:使用Keep layers ( 保持层)选项会增大内存使用,要及时清除渲染视图中的图像。
④渲染层右键菜单
渲染层右键菜单如下图所示。
Render All Layers (渲染所有层)
显示选择的这个渲染层的名称,并可以在弹出的Edit Layer (编辑层)窗口中修改该层的名称,如下图所示。
Add Selected Objects (添加选择的对象)
将选择的对象添加到渲染层中。
Remove Selected Objects (移除选择的对象)
从渲染层中移除选择的对象
Select objects in Layer (在层中选择对象)
在当前的渲染层中选择对象。
Empty Render Layer (清空渲染层)
从这个层中将所有的对象都移除,变成空层。
Copy Layer (复制层)
复制该渲染层。
Delete Layer (删除层)
删除该渲染层。
Overrides (覆盖)
打开Overrides (覆盖)的子菜单,如下图所示。
Remove Render Setting verides (移除渲染设置覆盖) :为当前的层移除所有的渲染设置。
TIPS:当在渲染层Atributes (属性)的Presets (预设)列表中选择任何属性时,层的消染设置图标就会变成,这时渲染设置属性中选项的名称会变为橙色。可以覆盖的设置包括Render Using (渲染使用),EdgeAni Aising (边抗锯齿)、Size Units (尺寸单位)和Rcolution Units分辨率单位)。可用Remove RenderScting Overides (移除渲染设置覆盖)命令来还原渲染设置。
-02.Remove Render Flag Overrides (移除渲染标签覆盖) :为当前的层移除所有的渲染标签(层的属性)覆盖,也就是移除ttributes (属性)中的设置。
-03.Remove Material Override ( 移除材质覆盖) :在当前的层中为选择的物体移除当前的材质。
-04.Create New Material Override (创建新的材质覆盖) :为当前的层创建一一个新的材质覆盖,可在子菜单中选择。
-05.Assign Existing Material Override (指定已有的材质覆盖) :为当前的层指定一一个现有的材质覆盖。
Pass Contribution Maps (通道成分贴图)
展开该选项的子菜单,如下图所示。
-01.Create Empty Pass Contribution Map (创建空的通道成分贴图) :为所选择的层创建一个空的通道成分贴图。
-02.Create Pass Contribution Map and Add Selected (创建通道成分贴图并添加选择的对象) :为当前的层创建一-个新的通道成分贴图并添加所选择的对象。
Associate Existing Pass Contribution Map (联合已有的通道成分贴图) :子菜单中提供了在场景中可见的通道成分贴图,从列表中选择想要与当前层联合的贴图。
Add New Render Pass (添加新的渲染通道)
为当前的层添加一个新的渲染通道。
Membership (成员)
用于打开Relationship Editor (关联编辑器)窗口。
Attributes (属性)
打开所选层的属性编辑器。
⑤通道成分贴图右键菜单
单击masterLayer左侧的三角形,展开下面的通道成分贴图,如下图(左)所示。在通道成分贴图上单击鼠标右键,弹出的菜单如下图(右)所示。
pass Contribution Map name (通道成分贴图名称)
单击可显示其属性。
Add Selected Objects (添加选择的对象)
将选择的对象添加到渲染层或者当前通道成分贴图中。
Remove Selected Objects (移除选择的对象)
从渲染层或者当前通道成分贴图中移除选择的对象。
Select Objects in Pass Contribution Map (在通道成分贴图中选择对象)
选择通道成分贴图中包含的所有对象。
Remove Pass Contribution Map from Layer (从层中移除通道成分贴图)
从当前的层中移除通道成分贴图。
Empty Pass Contribution Map (清空通道成分贴图)
从渲染通道成分贴图中移除所有的对象。
Delete Pass Contribution Map (删除通道成分贴图)
从所有的层中删除通道成分贴图。
口Active(激活)
激活通道成分贴图。
Add New Render Pass (添加新的渲染通道)
添加新的渲染通道到通道成分贴图。
Membership (成员)
打开Relationship Editor (关联编辑器)窗口。
好了今天的教程到这里就结束了,不知道这其中的小窍门大家都学会了嘛。
更多培训课程、学习资讯、课程优惠、课程开班、学校地址等学校信息,请进入 石家庄火星时代教育 详细了解,咨询电话:400-0929-859